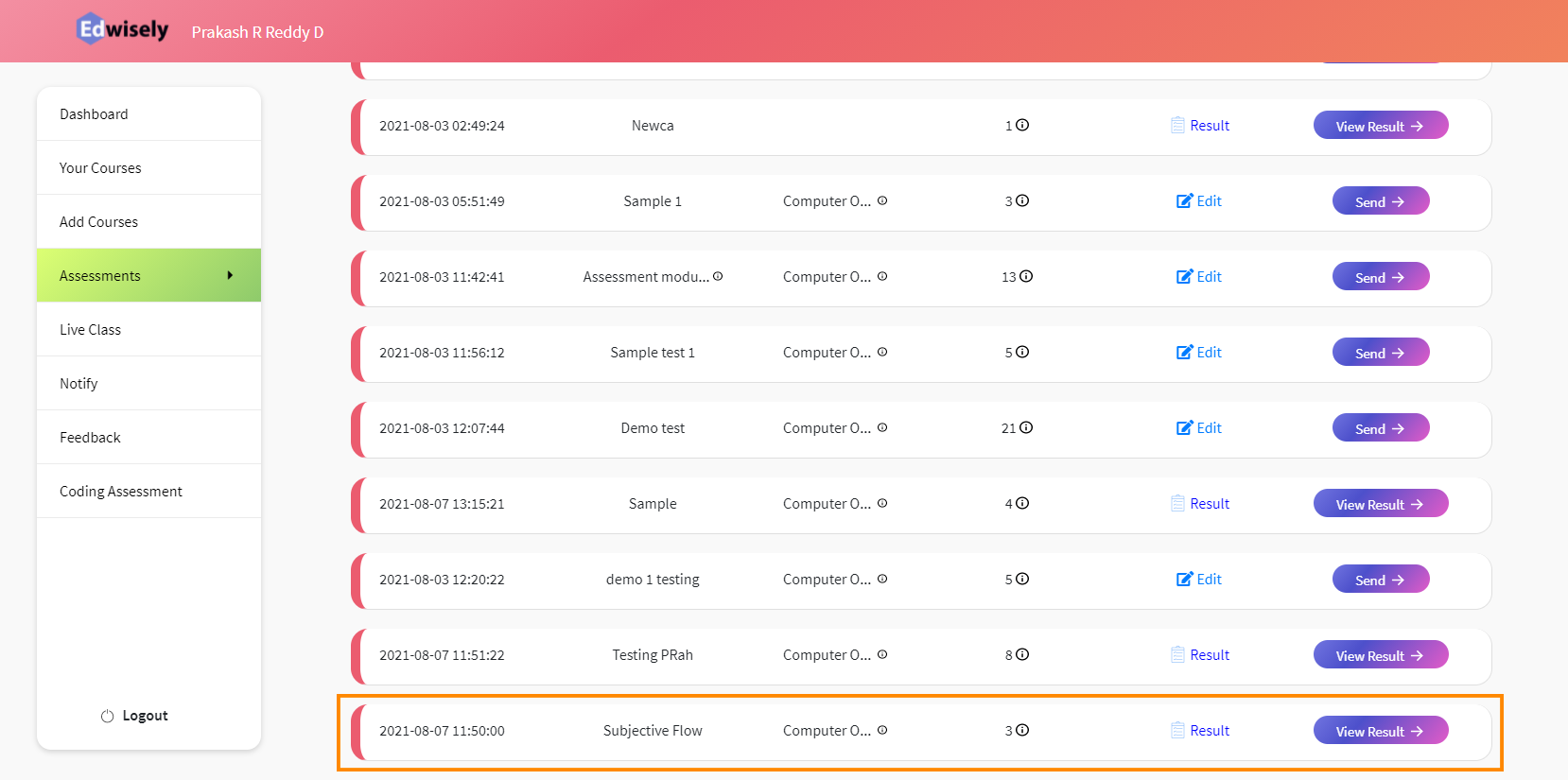Table of Contents
- You can access the “Assessments” Section from the Navigation Panel on the right side.
- Click on Create New Assessment -> Subjective to create Subjective tests using the Assessments Section.
Note: Subjective Assessments can be only conducted from Web Portal.
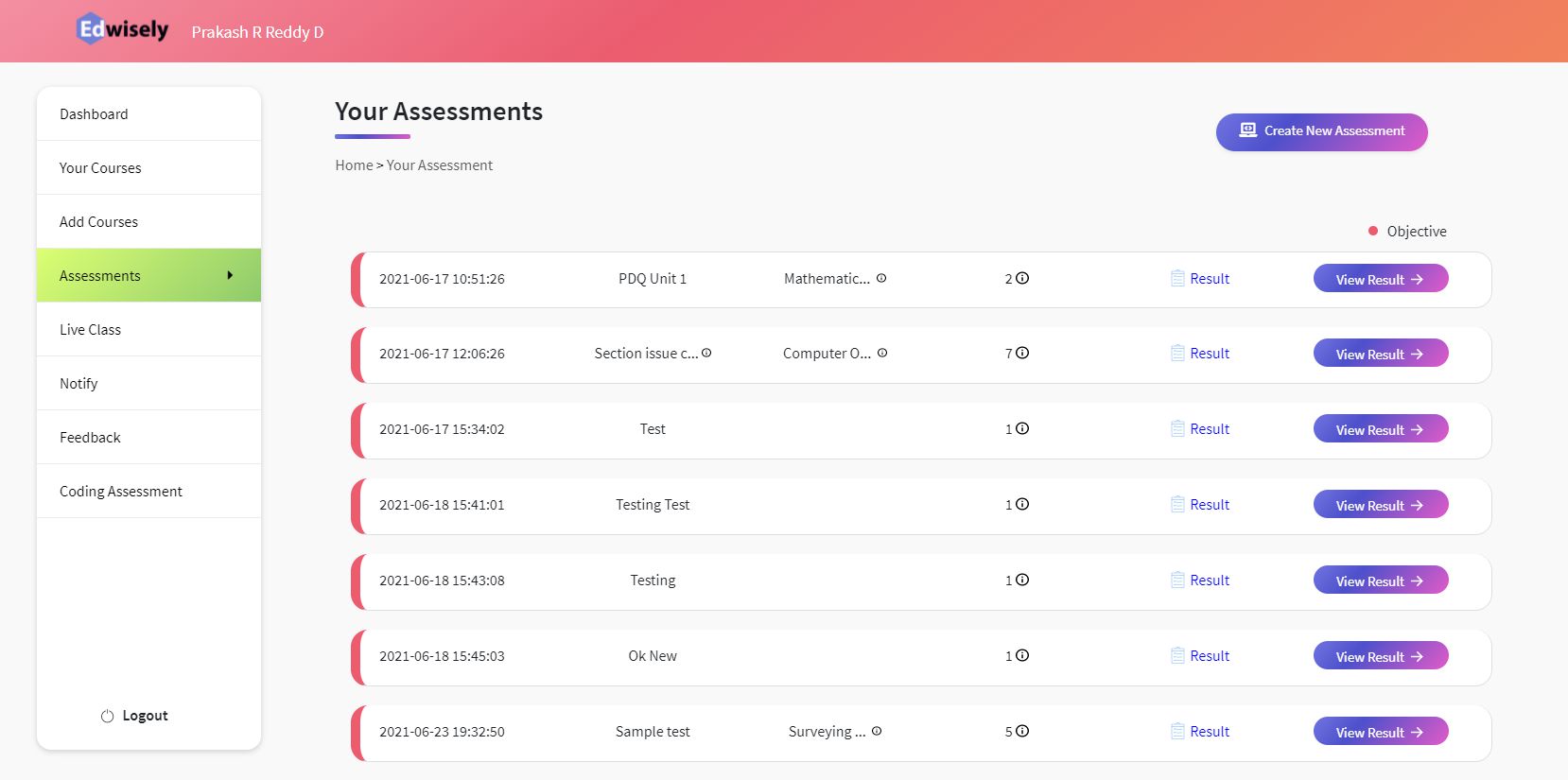
Step 1 – Create New Assessment
- Once clicked on “Subjective”, you’ll be greeted with a Create Test page.
- Please add a Title and Description to the Test.
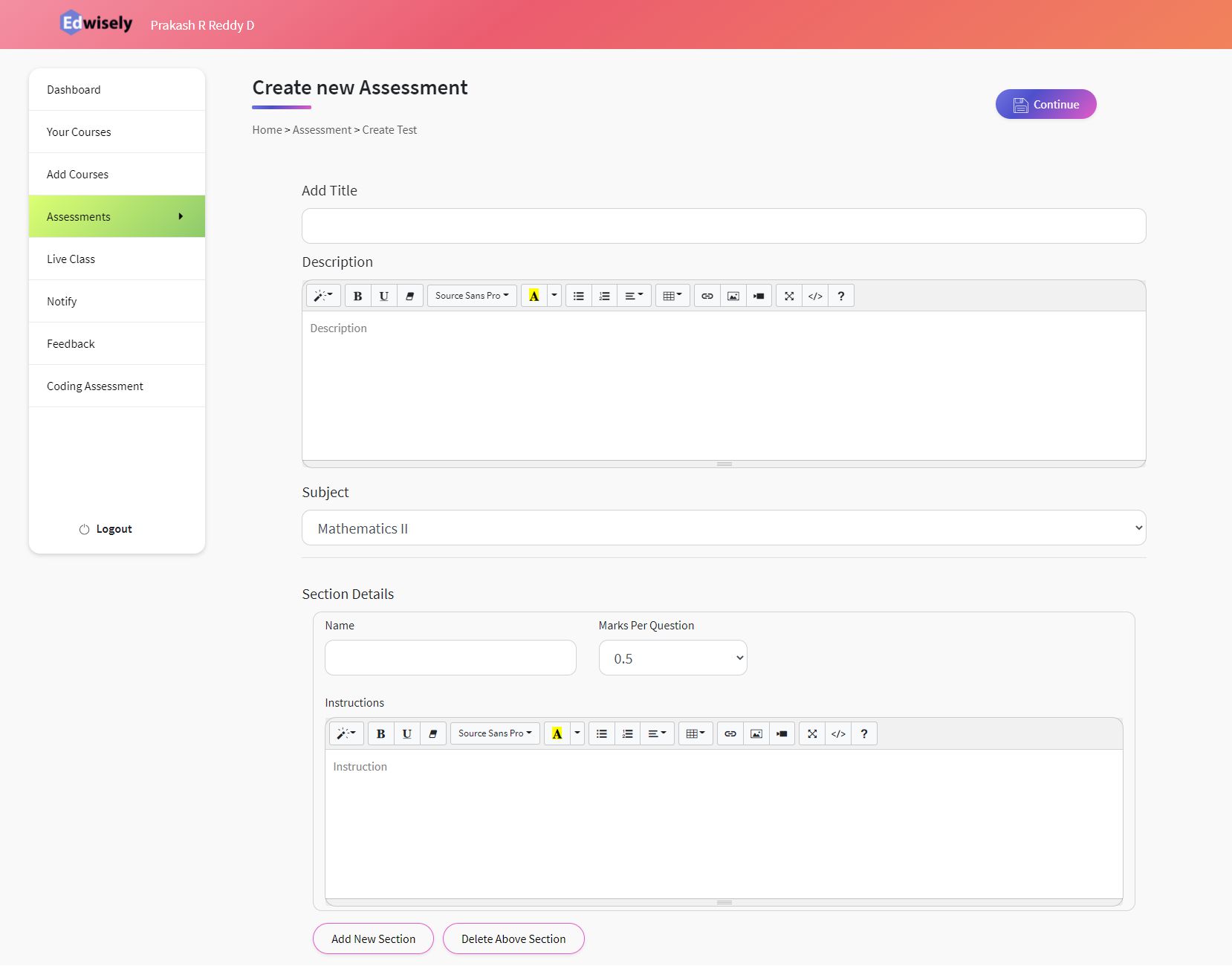
- Select a Subject in which you would like to create a Test.
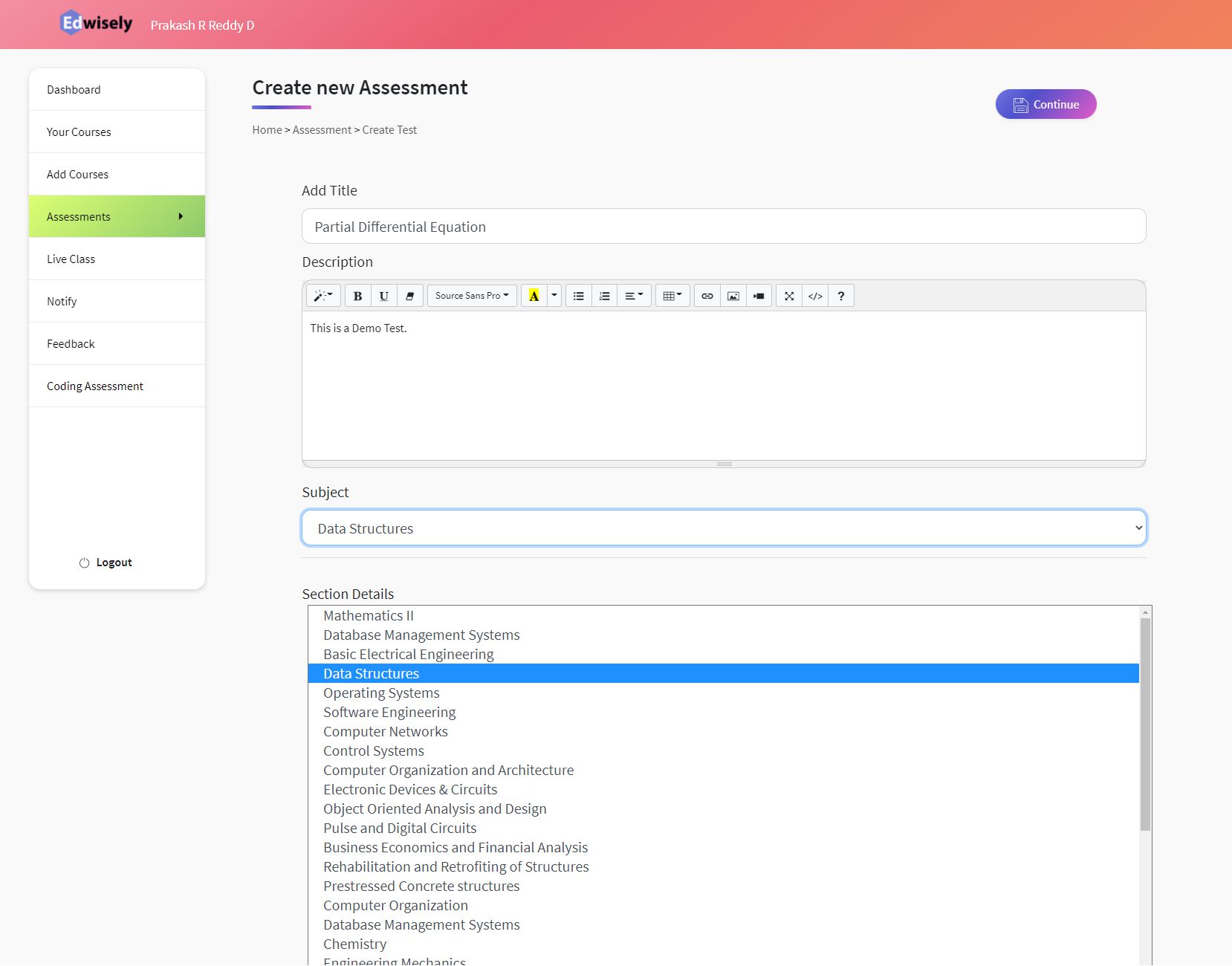
- With our new Sections feature, you can Group Questions and Give a unique Marking Scheme for each of the sections.
- You can add multiple sections to a Test by clicking on “Add a New Section”.
- Fill in the required details and then Click on Continue.
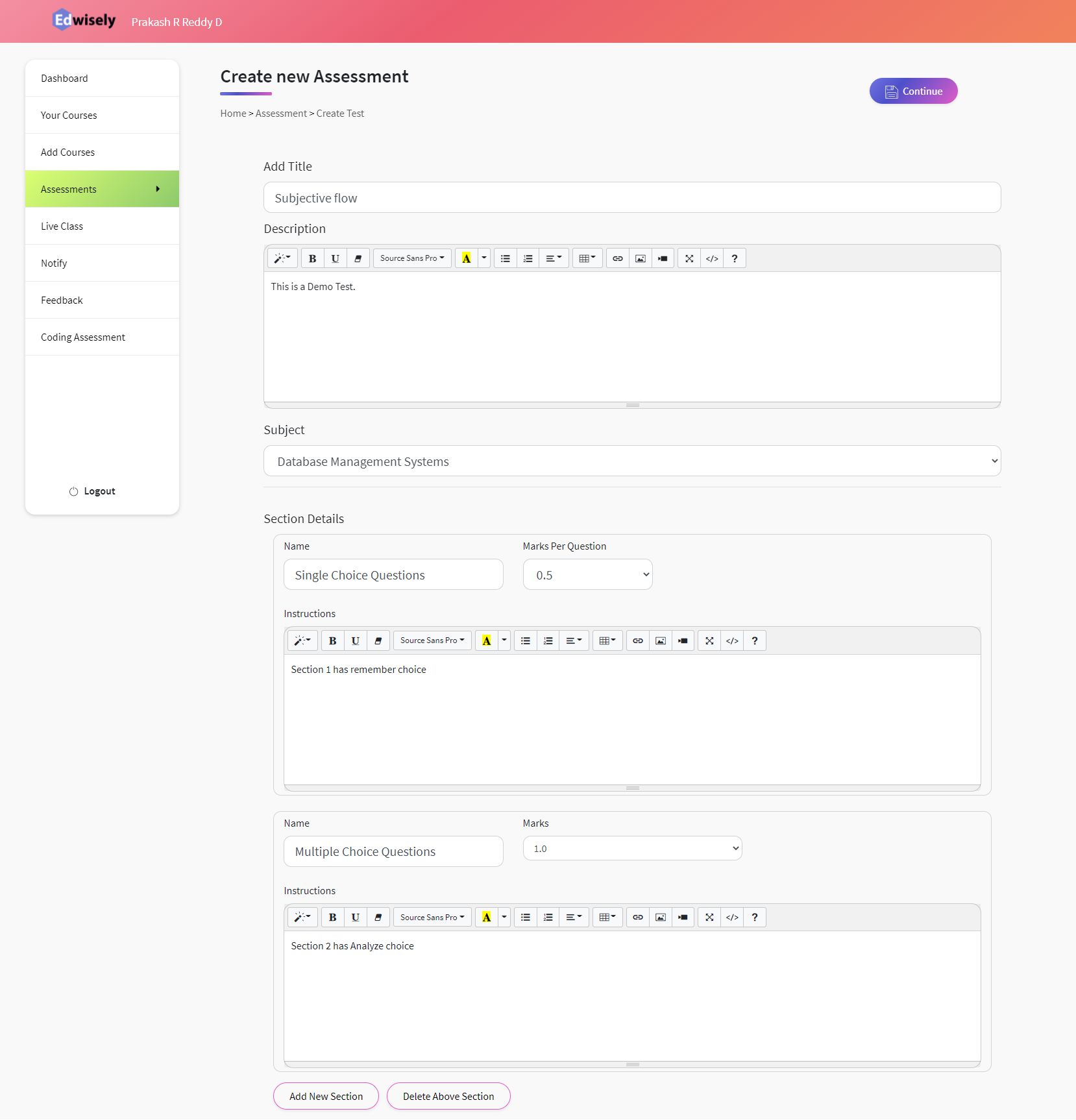
- Once clicked on Continue, the Test is created, and you’ll be redirected to “Create Questions”.
- You can also find the created test in the list of All tests in the “Assessment” section.
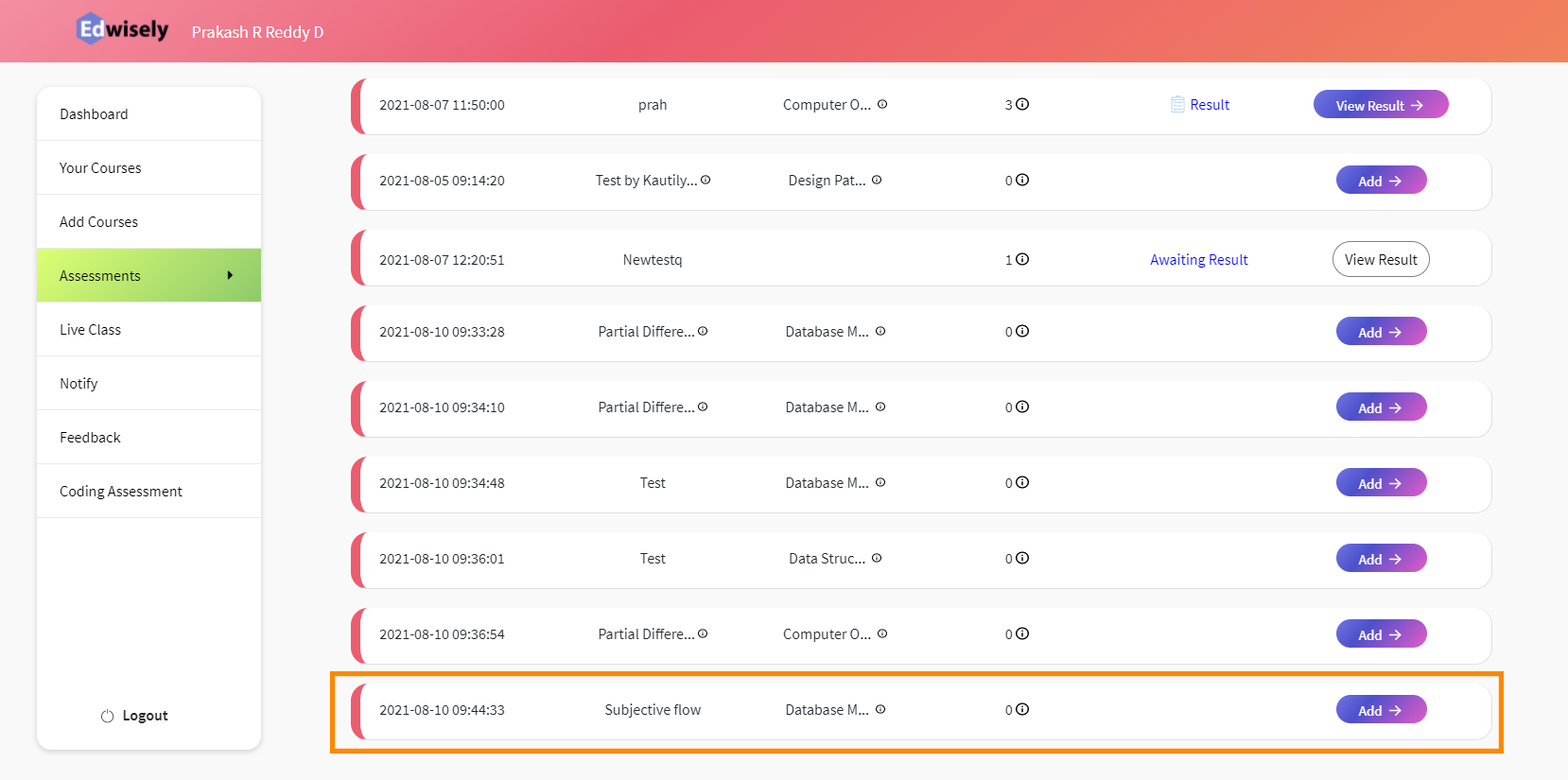
Step 2 – Adding Questions to Assessment
- You’ll be redirected to “Create Questions” after clicking on the Continue button in “Create New Assessment” or by clicking the Add button in the list of tests in the “Assessment” Section
You can create your own Questions by clicking on “Add Questions” .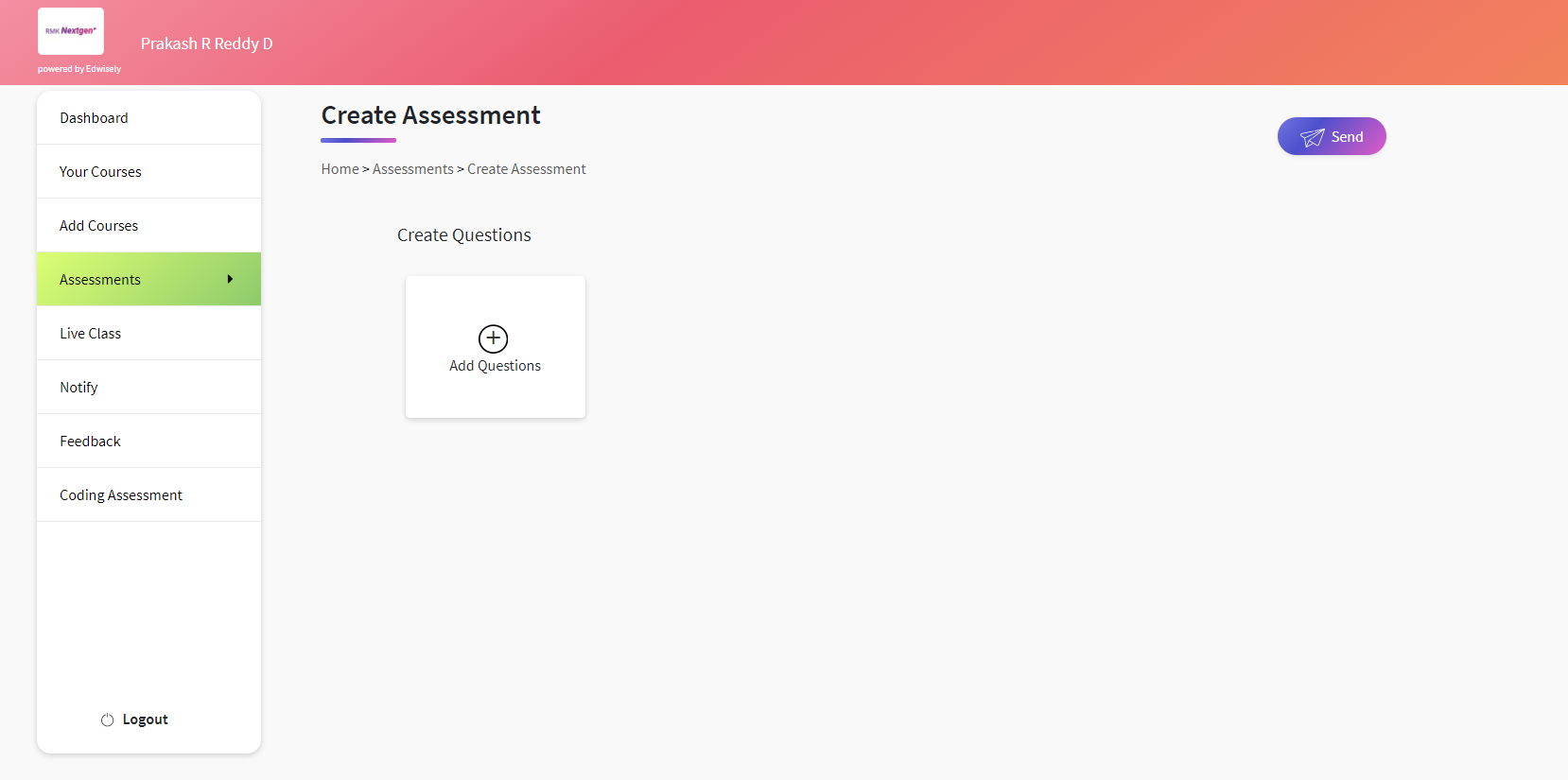
- Select the section you want to add the questions to.
- Please type your question and the Evaluation Schema.
- Optionally you can add an image to the Question and Evaluation Schema.
- Select the topics to which the Questions belong to.
- Click on “Add Question” to add a Question successfully.
Note : Evaluation Schema is not visible to the students during the examination, it will be shown only after the end of exam on the results page.
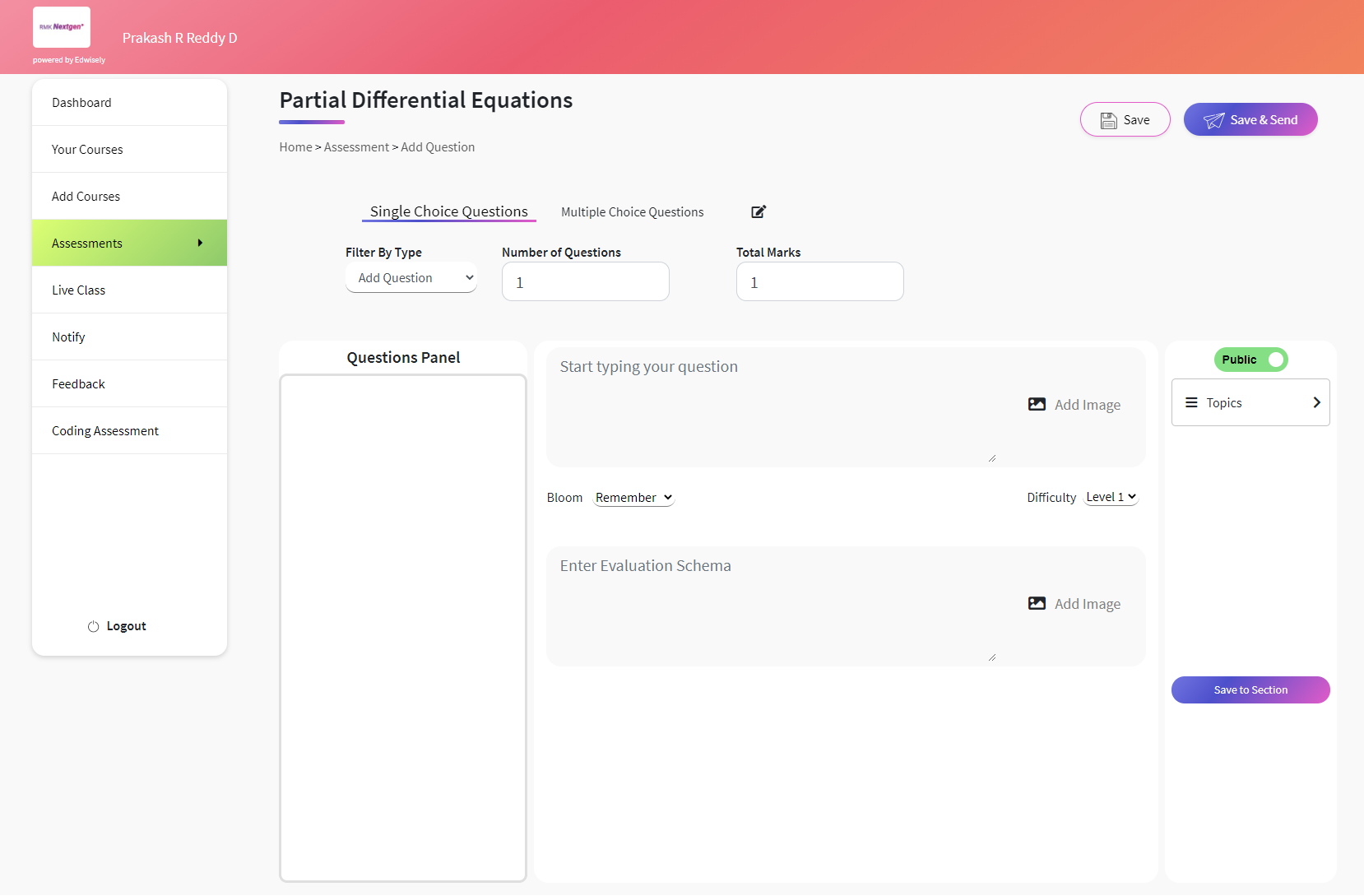
- Once the Question is added successfully, you’ll get a notification on the top right corner.
- You can add more questions similarly to the section.

- You can select other Sections (Multiple Choice Questions) similarly and add questions to them.
- Once added Questions to all the sections, you can
- Save & Exit to Deploy the test Later
- Save & Send to Deploy the test Now.
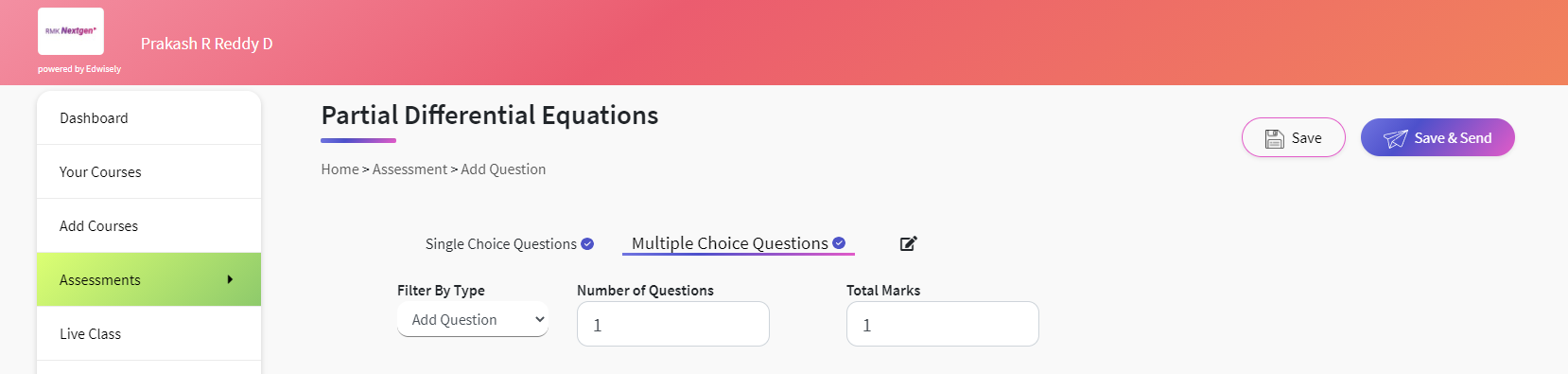
Step 3 – Deploy a Test
- Click on Save & Send to Deploy the Test Now from the “Choose Questions” page or by clicking on Send button in the List of Tests in the Assessments section.
- You’ll be redirected to the “Send Assessment” Page.
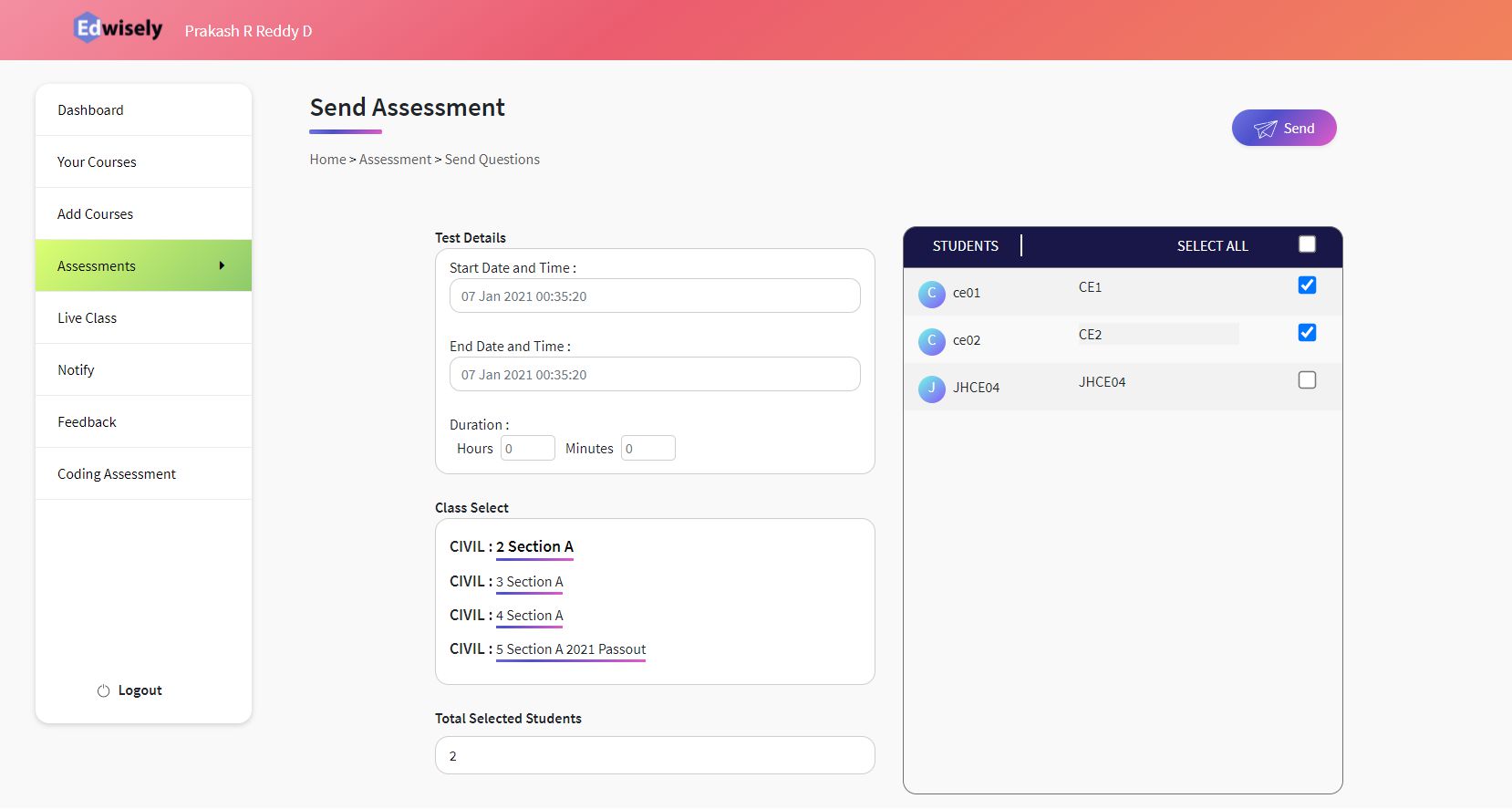
- Click on the Start Date and Time to set Start Time for the Test.
- Use the Slider to Set the time for the Class.
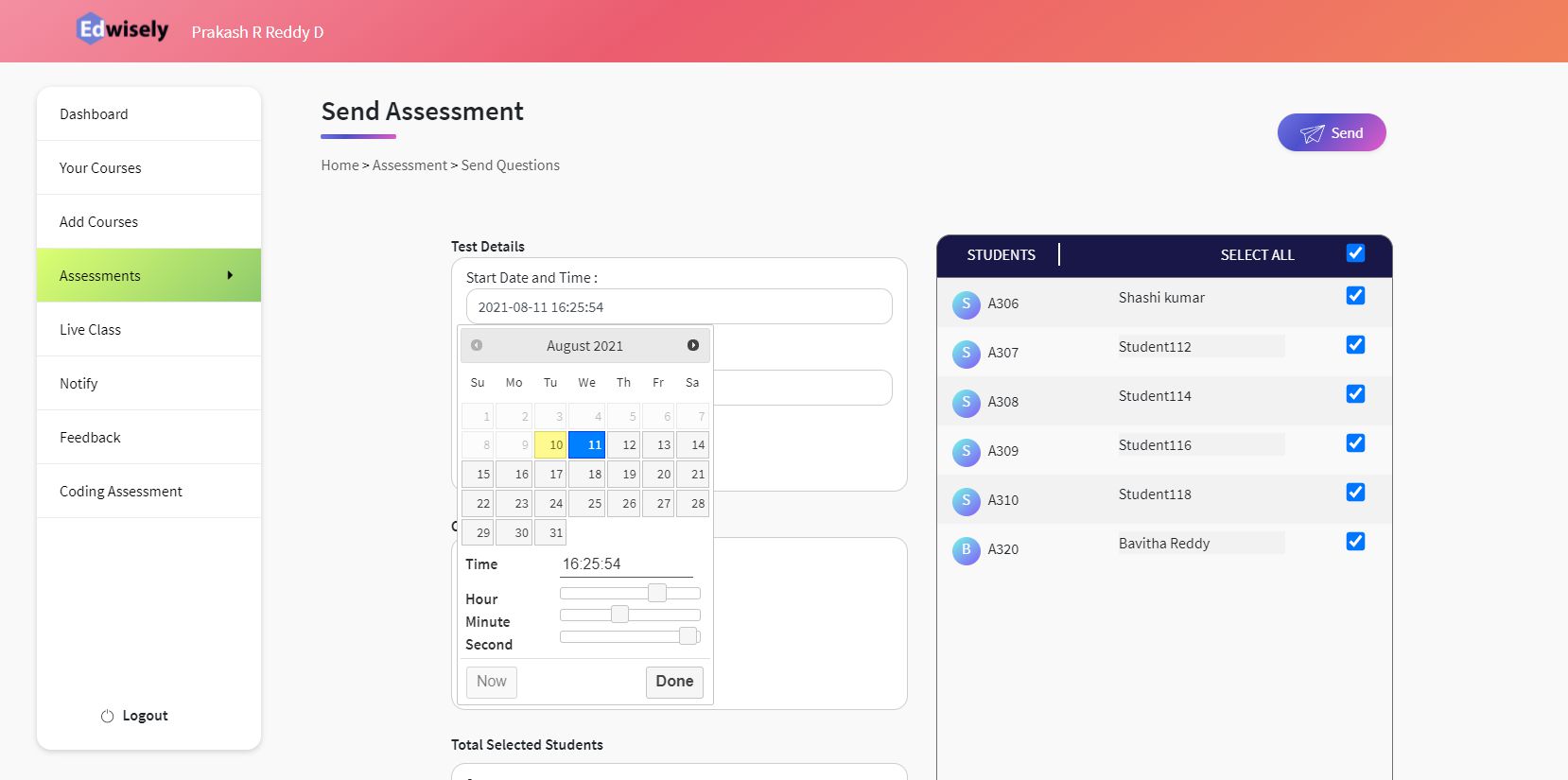
- Similarly, select the End Date and Time. This is the time by when students should End their Test.
- Enter the Test Duration in Hours and Minutes.
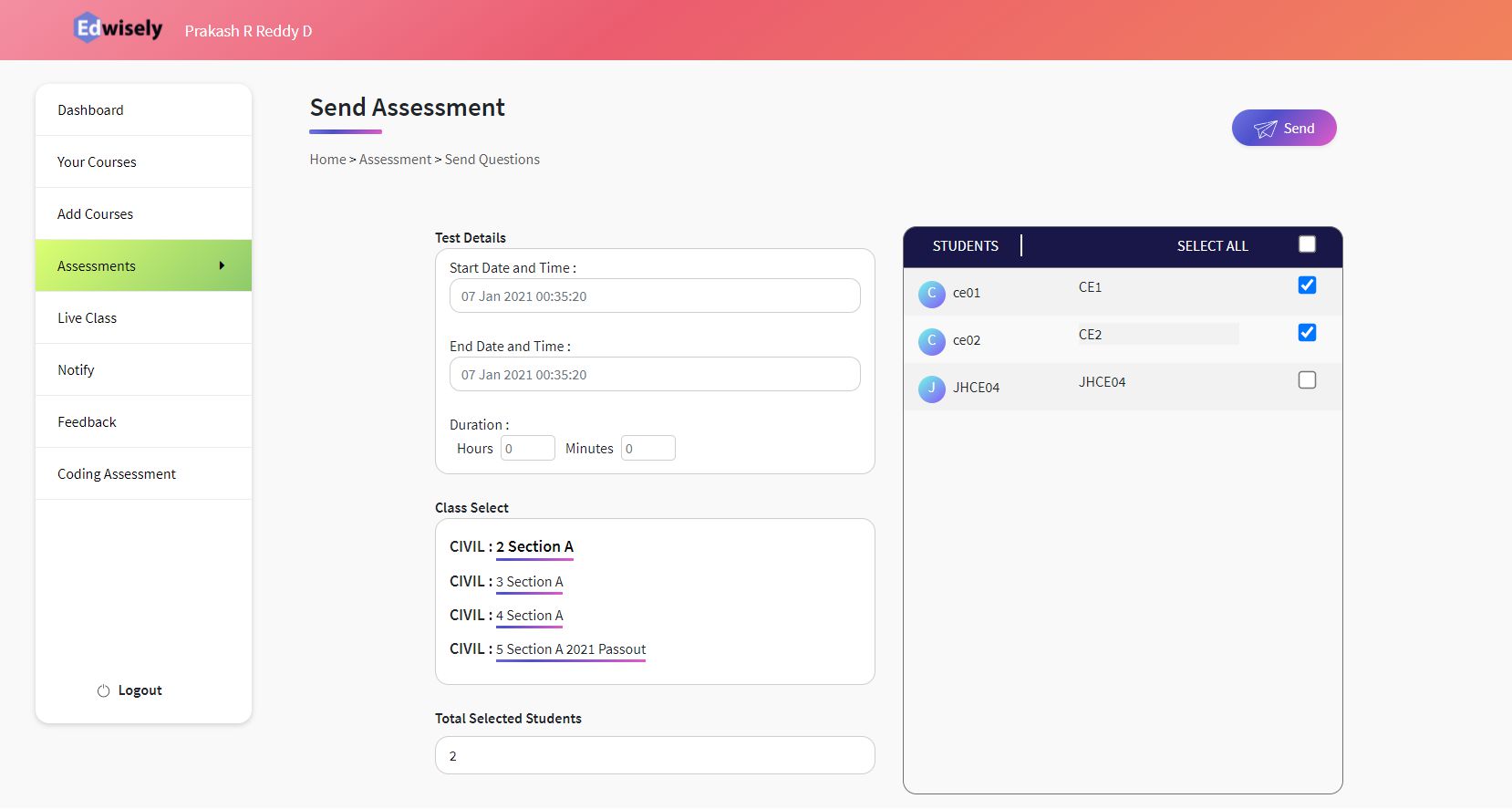
You can select Students by
- Clicking on the Desired Class in “Select Class”: Will display a list of students on the right
- Check “Select All” to select all the students in the Class or Select Them Individually.
- Add Students from other sections in a similar manner
- Confirm the No. of Students to whom the Test is being Deployed from “Total Selected Students”
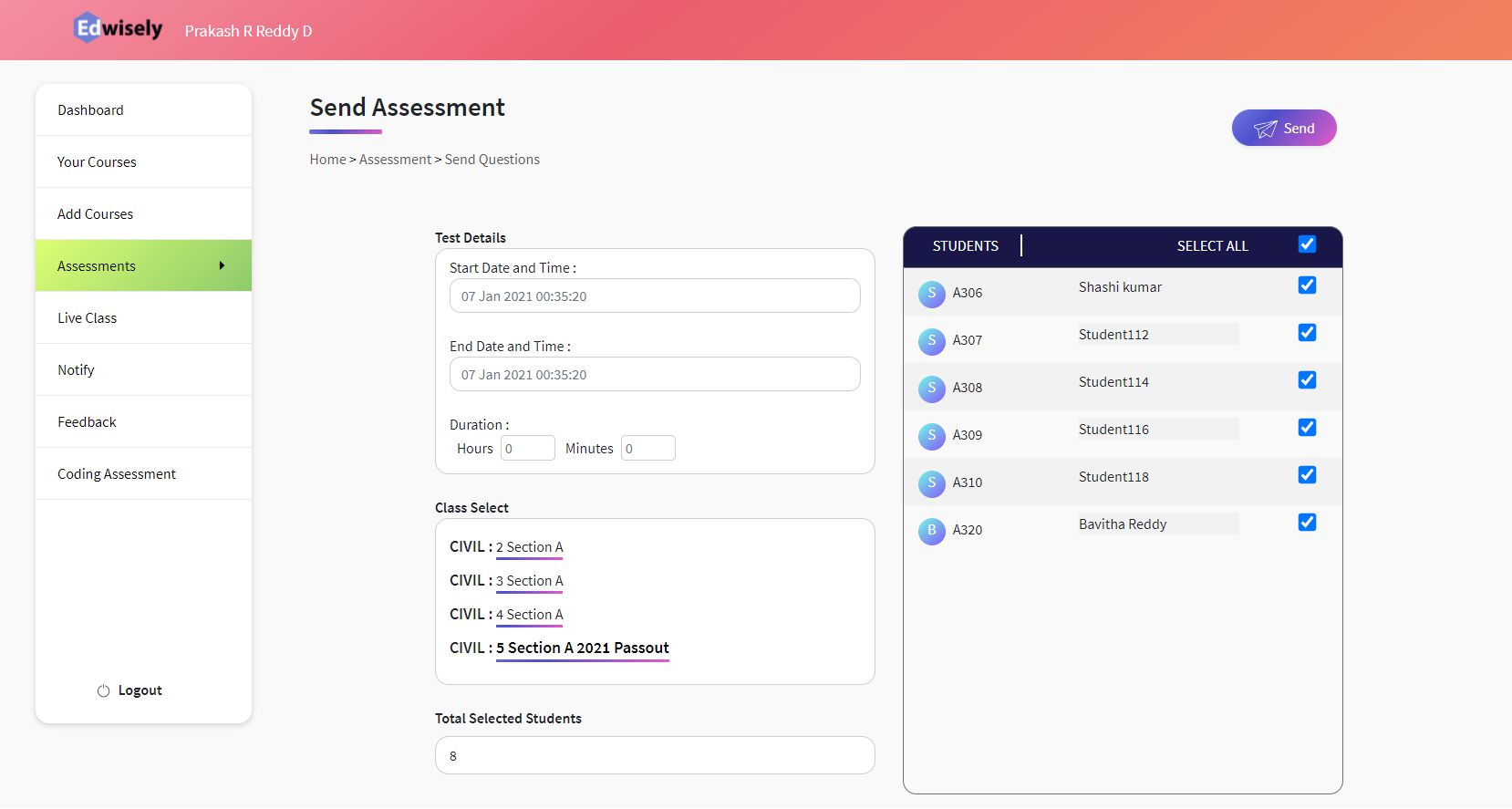
- Click on “Send” to Deploy the Test.
- Once successfully Deployed, you’ll get a notification of the same and will be redirected to Assessments Section.
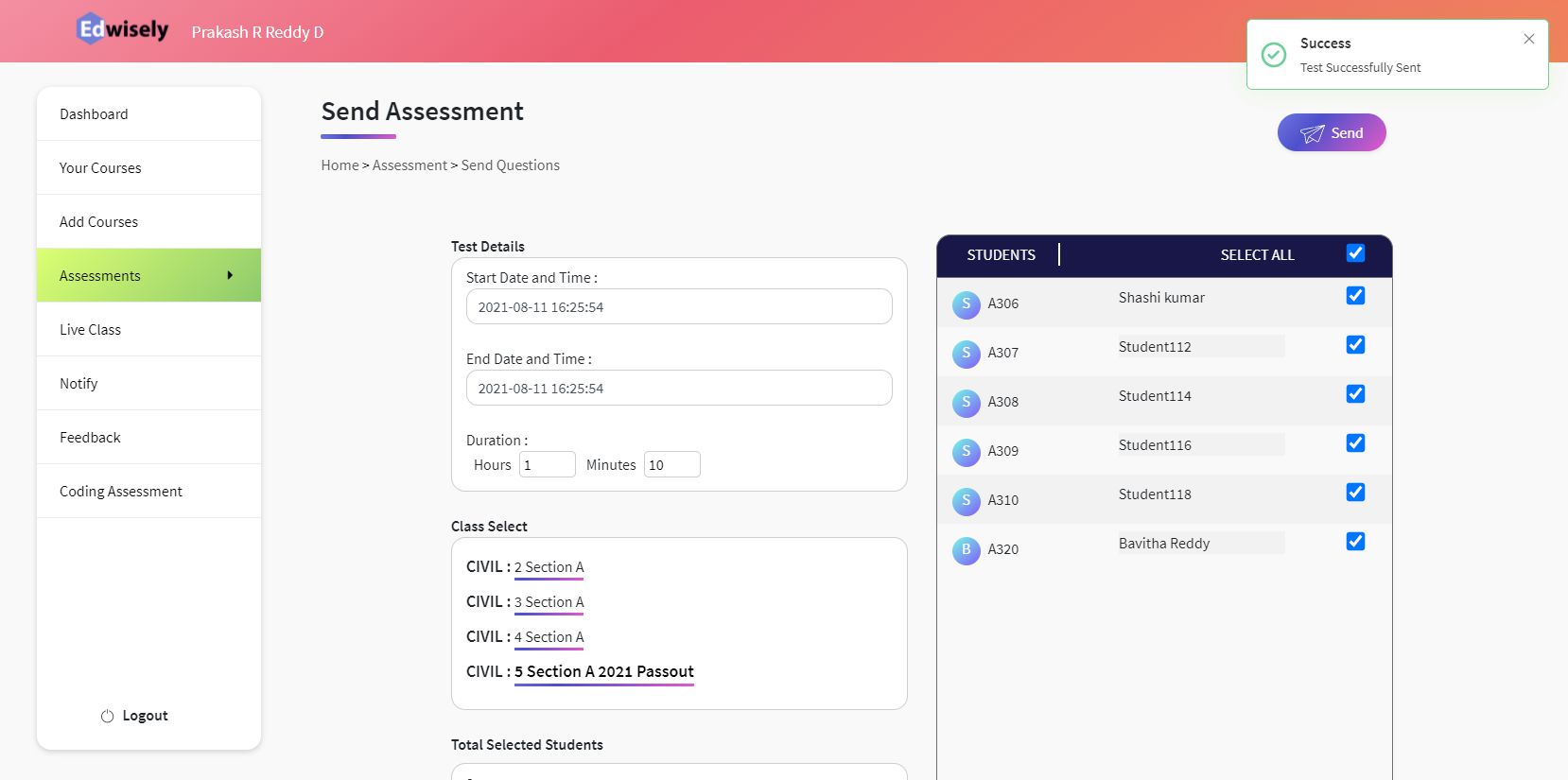
- You can see the details of Created test in the Assessments Section